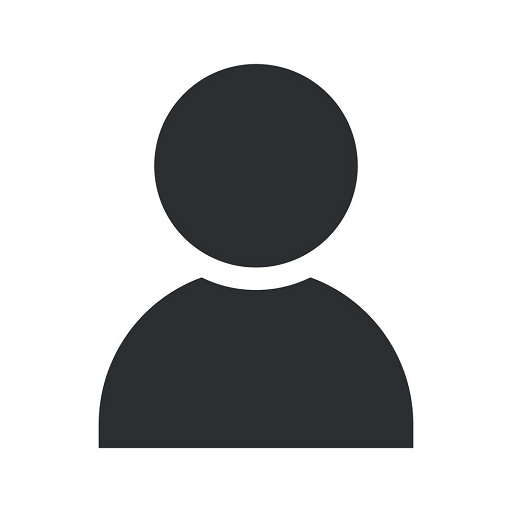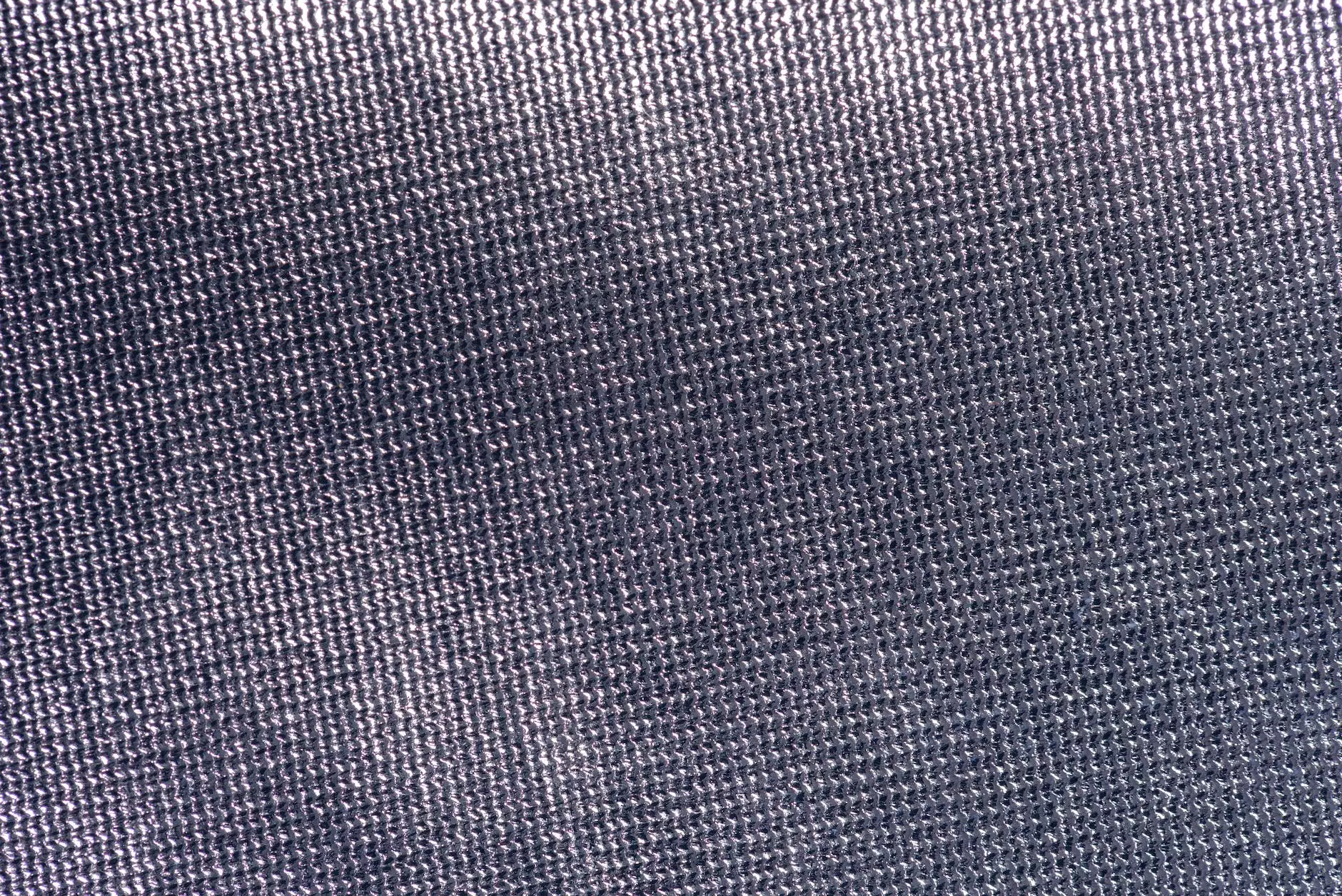Connecting Your Laptop To A Newline Interactive Trutouch Display For The First Time
Display Salon Personality
Introduction
Are you looking to connect your laptop to a Newline Interactive Trutouch display for the first time? Look no further! In this comprehensive guide, we will walk you through step-by-step instructions on how to establish a seamless connection between your laptop and the Trutouch display. Whether you're using the Trutouch display for business presentations, educational purposes, or simply to enhance your multimedia experience, we've got you covered. Let's dive in!
Step 1: Checking Compatibility
Before connecting your laptop to the Trutouch display, it's important to ensure compatibility between the two devices. Make sure your laptop supports video output and that the Trutouch display is equipped with the necessary ports for input. Most Trutouch displays come with HDMI, VGA, or DisplayPort connectors, so check which ports are available on your laptop. Remember to also check the supported resolutions to ensure optimal display quality.
Step 2: Gathering the Required Cables
Once you've confirmed compatibility, gather the necessary cables to establish the connection. Depending on the available ports on your laptop and the Trutouch display, you may need an HDMI cable, a VGA cable, or a DisplayPort cable. Ensure you have the appropriate cable(s) and that they are in good condition.
Step 3: Powering Off Devices
Prior to making any connections, it's recommended to power off both your laptop and the Trutouch display. This prevents any potential damage and ensures a smooth connection process.
Step 4: Connecting the Cables
Now it's time to connect the cables! If your laptop and Trutouch display both have HDMI ports, use an HDMI cable to establish the connection. Plug one end of the HDMI cable into the HDMI port on your laptop and the other end into the HDMI port on the Trutouch display. If, on the other hand, your laptop and Trutouch display have VGA ports, use a VGA cable instead. Connect one end of the VGA cable to your laptop's VGA port and the other end to the VGA port on the Trutouch display. Similarly, if both devices have DisplayPort ports, use a DisplayPort cable.
Step 5: Selecting the Input Source
After the cables are connected, power on both your laptop and the Trutouch display. On the Trutouch display, locate the input/source button and press it until the correct input source is displayed. This ensures that the display is receiving the video signal from your laptop. If you connected your laptop via HDMI, select the HDMI input source. If you used a VGA or DisplayPort cable, select the respective input source.
Step 6: Adjusting Display Settings
At this point, your laptop's screen should appear on the Trutouch display. However, you may need to adjust the display settings on your laptop to ensure the best compatibility and visual experience. To do this, right-click on your desktop and select "Display settings" or "Graphics options" (the specific option may vary depending on your laptop model and operating system). Here, you can optimize the resolution, screen orientation, and other display-related settings to suit your preferences.
Step 7: Audio Configuration (Optional)
If you intend to transmit audio from your laptop to the Trutouch display, you may need to configure the audio settings. On your laptop, access the sound settings by right-clicking on the speaker icon in the taskbar (Windows) or clicking on the Apple menu and selecting "System Preferences," then "Sound" (Mac). Choose the Trutouch display as the default audio output device to ensure sound is played through the display's speakers.
Step 8: Troubleshooting Common Issues
In case you encounter any difficulties during the connection process or experience issues with display quality, here are some common troubleshooting tips:
- Ensure all cables are securely plugged in at both ends.
- Try using a different cable or port if available.
- Restart both your laptop and the Trutouch display.
- Update your laptop's graphics card drivers to the latest version.
- Refer to the user manuals for both your laptop and the Trutouch display for further troubleshooting guidance.
Contact ChinoDesignsNYC for Professional Website Development Services
At ChinoDesignsNYC, we specialize in professional website development services in the business and consumer services industry. Our team of expert developers and designers are committed to delivering exceptional websites that help our clients succeed in the digital world. If you're looking to enhance your online presence, attract more customers, and boost your business growth, contact us today. We'd be thrilled to assist you!