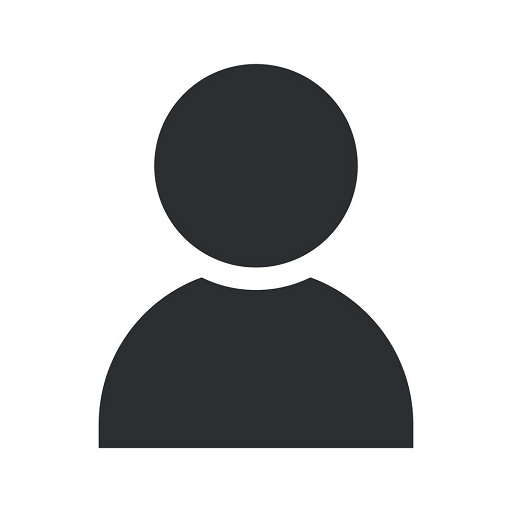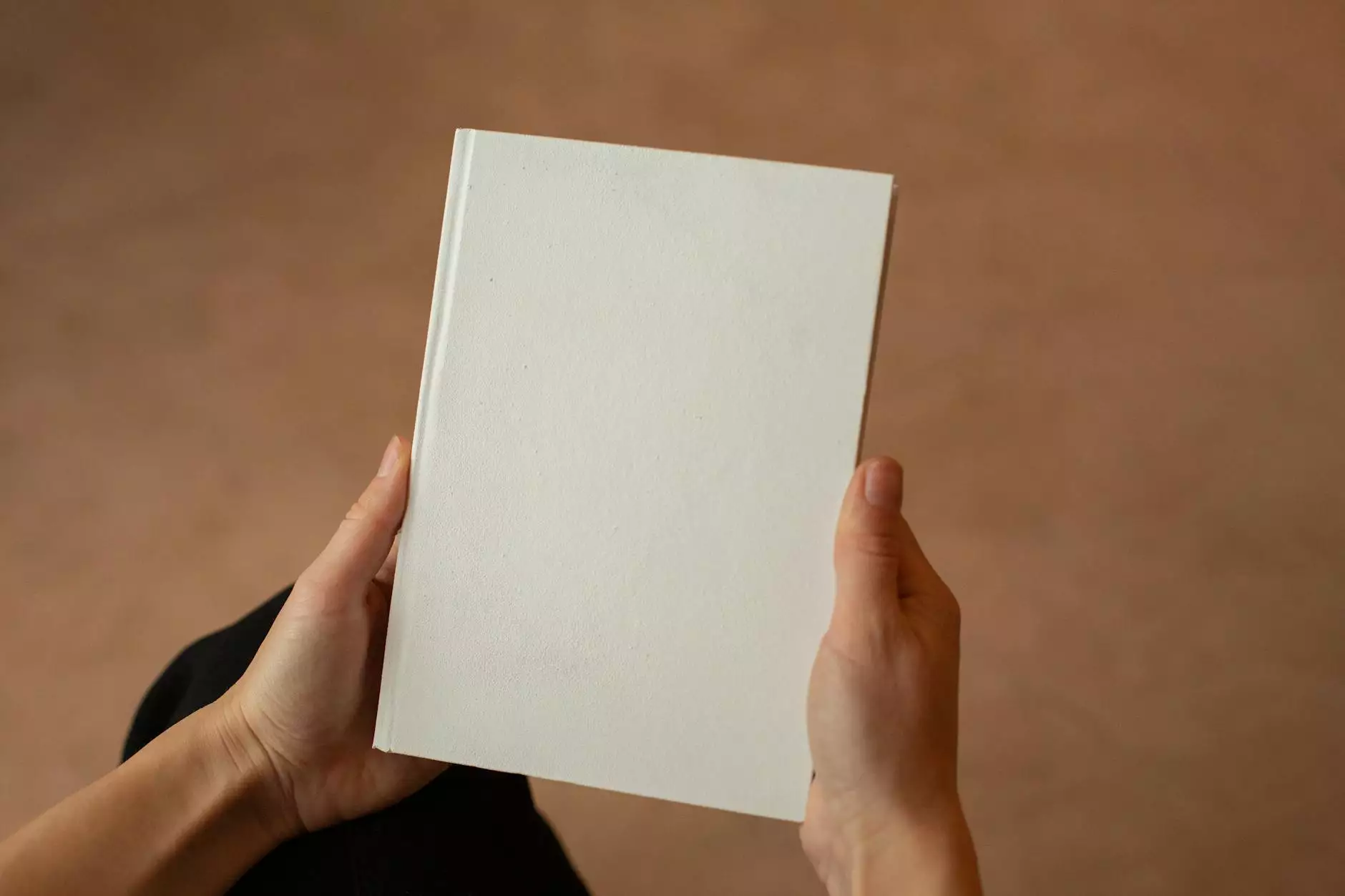What To Do With An Unresponsive Kyocera Printer
Print Design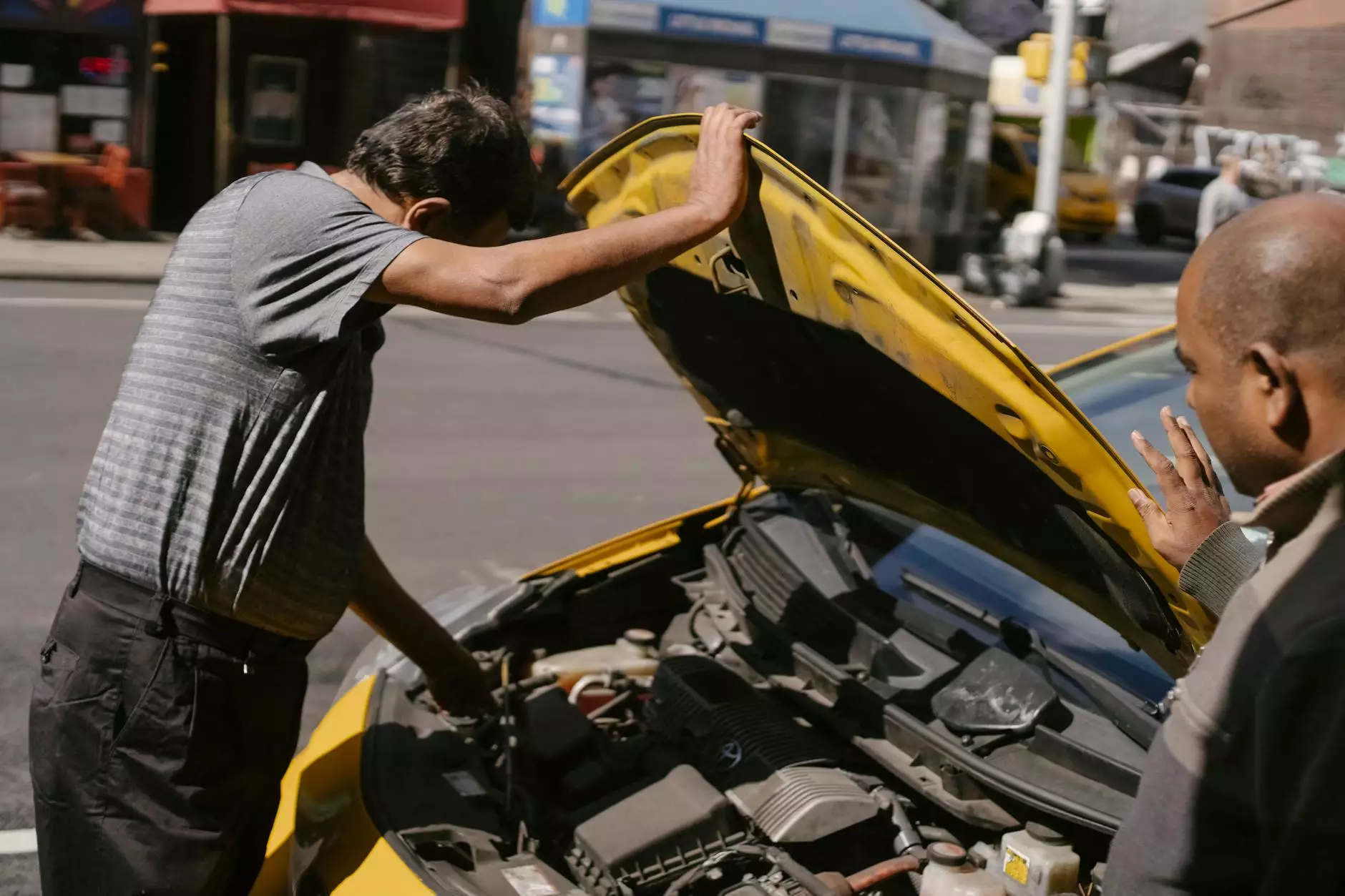
Having an unresponsive Kyocera printer can be frustrating, especially when you have important documents to print. At Chinodesignsnyc, we understand the importance of a fully functioning printer for businesses and individuals alike. In this comprehensive guide, we will provide you with expert advice and troubleshooting tips to help you resolve the issue and get your Kyocera printer back up and running smoothly.
Common Causes of Printer Unresponsiveness
Before we jump into the solutions, let's take a moment to understand some of the common causes behind an unresponsive Kyocera printer:
- Printer Connectivity Issues: In some cases, the printer may not be properly connected to the computer or the network, resulting in unresponsiveness.
- Outdated Printer Drivers: Outdated or incompatible printer drivers can cause communication problems between the printer and the computer.
- Hardware Malfunction: Malfunctioning components, such as a faulty power supply or paper feed mechanism, can render the printer unresponsive.
- Software Glitches: Occasionally, software glitches or conflicts can prevent the printer from responding to commands.
Troubleshooting Steps
Now that we understand the possible causes, let's dive into the troubleshooting steps you can take to resolve the issue:
Step 1: Check Printer Connectivity
The first step is to ensure that the Kyocera printer is properly connected to your computer or the network. Here's what you can do:
- Check all the cables and connections, ensuring they are securely plugged in.
- Restart both your computer and the printer to establish a fresh connection.
- If you are using a network printer, ensure that the printer and your computer are connected to the same network.
Step 2: Update Printer Drivers
Outdated or incompatible printer drivers can often result in printer unresponsiveness. Follow these steps to update your Kyocera printer drivers:
- Visit the official Kyocera website and navigate to the Support section.
- Locate the drivers and software download page for your specific Kyocera printer model.
- Download the latest driver package compatible with your operating system.
- Run the downloaded file and follow the on-screen instructions to install the updated printer drivers.
Step 3: Check for Hardware Issues
If the connectivity and driver updates did not resolve the issue, it's important to check for any hardware malfunctions. Here's what you can do:
- Ensure that the power cable is properly connected and there is power supply to the printer.
- Check for any visible signs of damage or obstruction in the paper feed mechanism. Clear any jammed paper carefully.
- If you suspect a hardware issue, it is recommended to contact a qualified technician for further assistance.
Step 4: Resolve Software Glitches
If the printer remains unresponsive, it's time to address any potential software glitches. Try these steps:
- Close any unnecessary applications or processes running in the background to free up system resources.
- Remove the printer from your computer's print queue and reinstall it as a new printer.
- Ensure that the printer is set as the default printer in your computer's settings.
- If the issue persists, consider performing a software reset on the printer or contacting Kyocera support for further guidance.
Conclusion
Dealing with an unresponsive Kyocera printer can be daunting, but by following the troubleshooting steps outlined in this guide, you can significantly increase the chances of resolving the issue. Remember to check for proper connectivity, update your printer drivers, inspect for hardware malfunctions, and address any potential software glitches. In case of any further difficulties, don't hesitate to seek professional assistance from Kyocera support or a qualified technician. Chinodesignsnyc is here to help you get your Kyocera printer back up and running smoothly, ensuring uninterrupted printing for your business and personal needs.