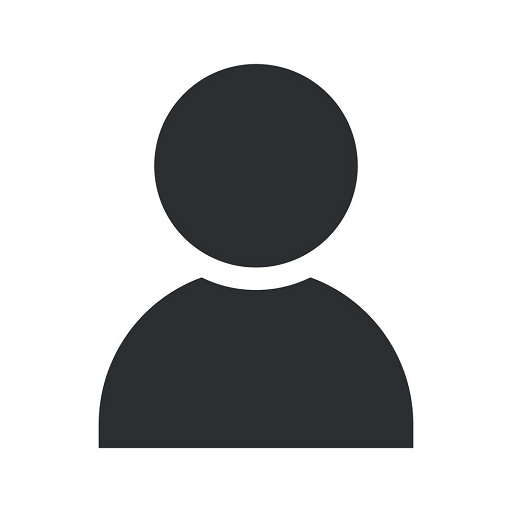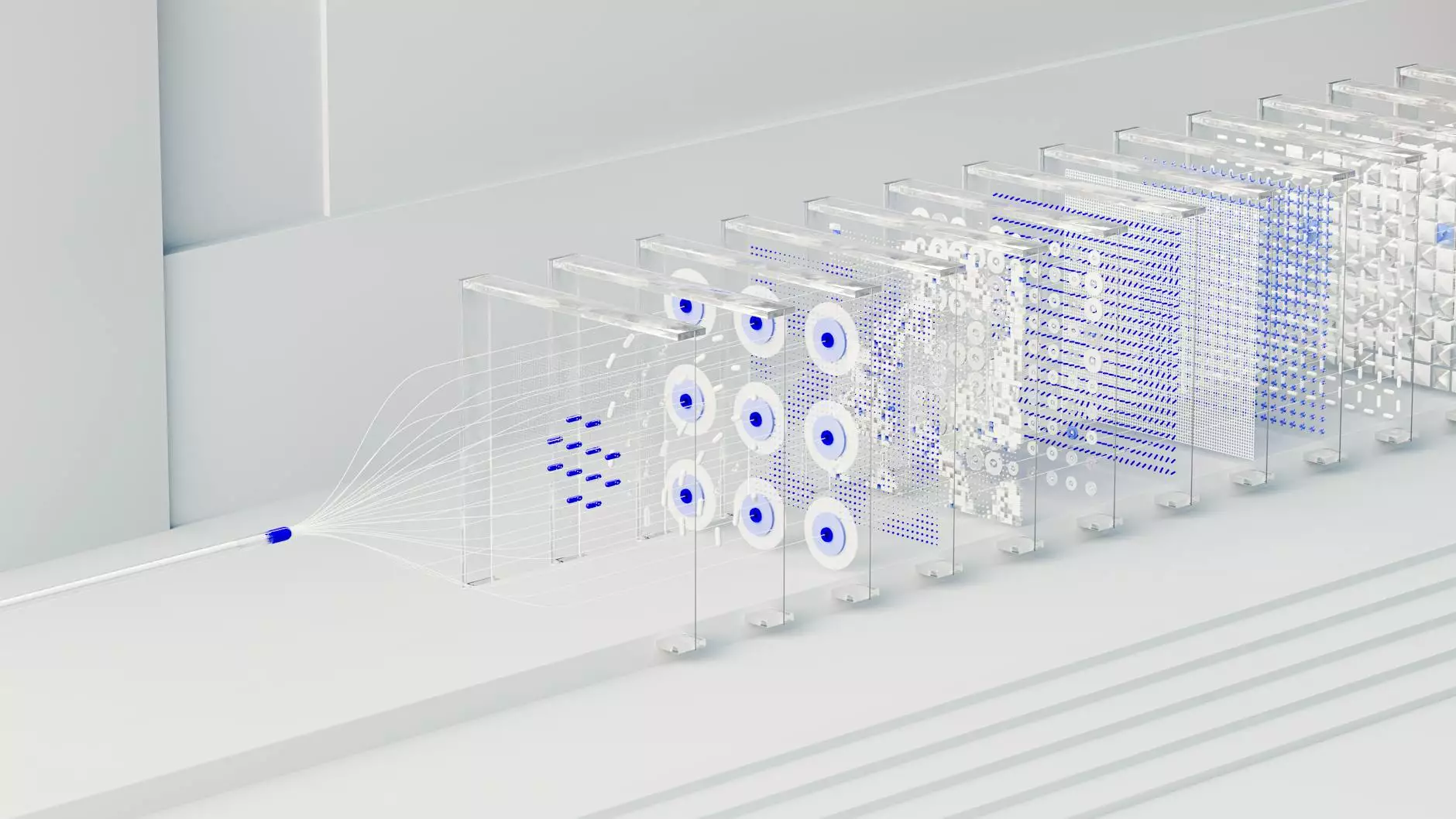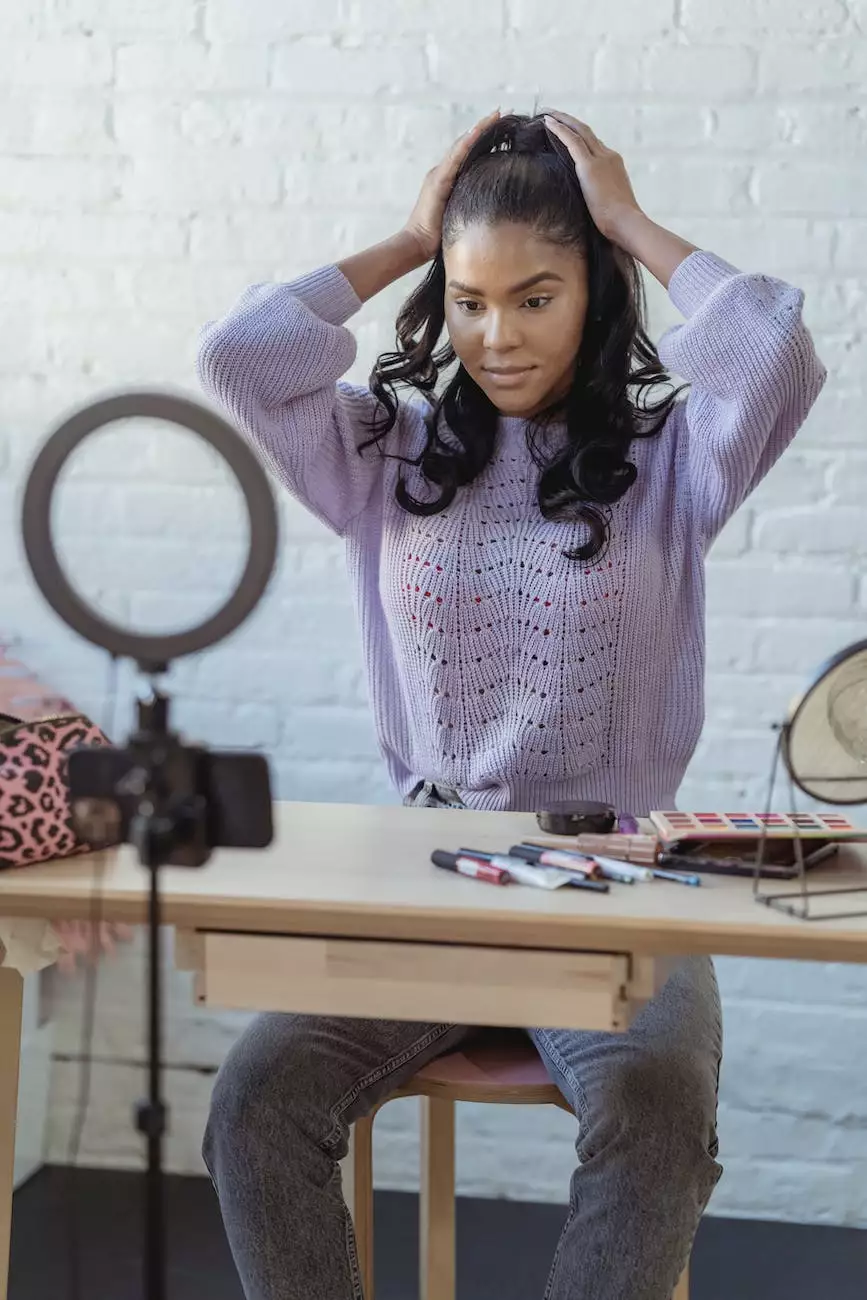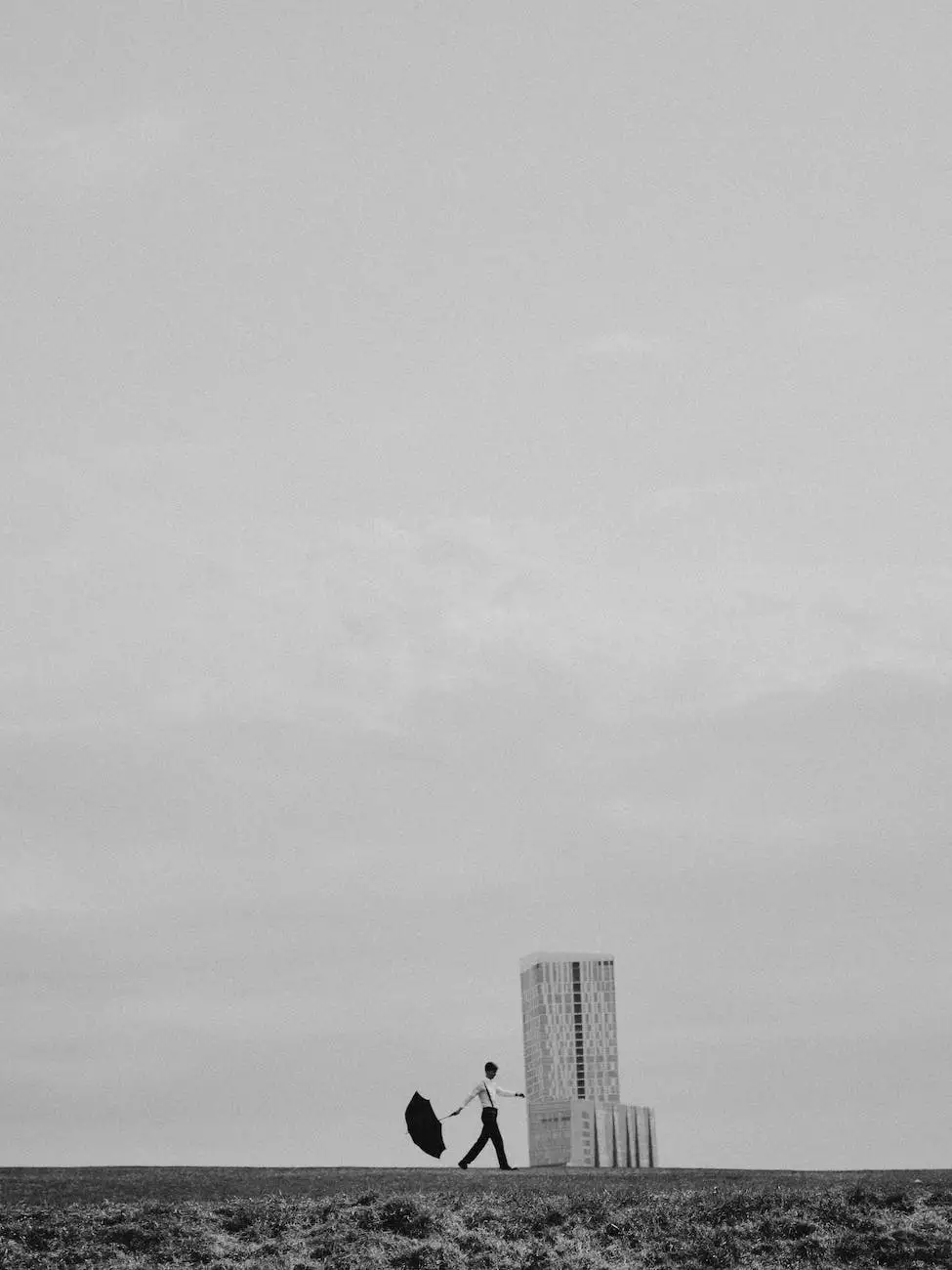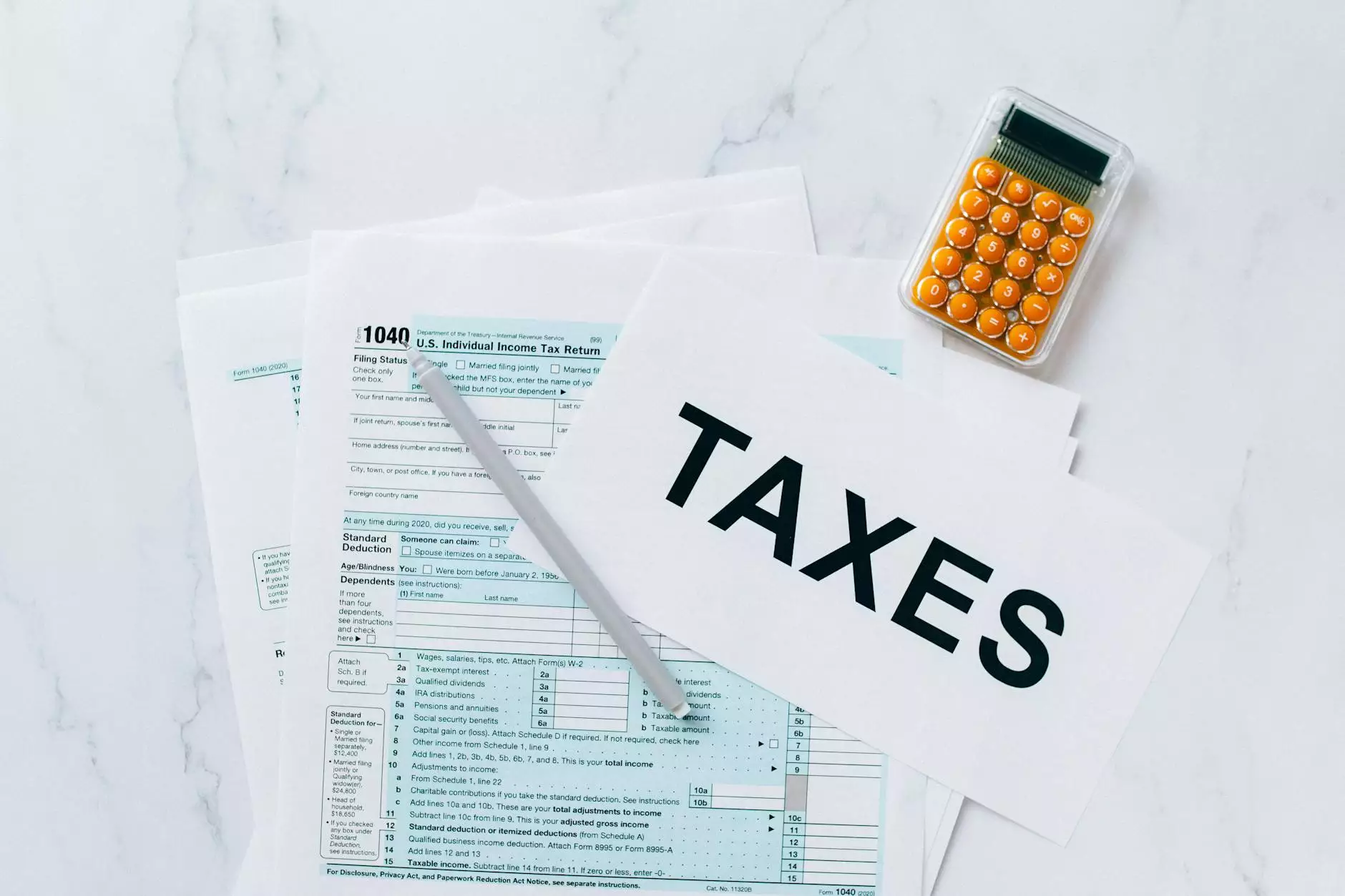Top Tips To Connect Your Canon Printer To Wi-Fi
Canon Printer Troubleshooting
Welcome to Chinodesignsnyc, your go-to source for expert tips and guidance on all things related to website development and business and consumer services. In this comprehensive guide, we will provide you with the top tips to easily connect your Canon printer to a Wi-Fi network, ensuring seamless wireless printing experience. Whether you are a tech-savvy individual or a business professional, our detailed instructions and step-by-step guidance will help you achieve hassle-free connectivity.
Why Connect Your Canon Printer To Wi-Fi?
Before we begin, let's first understand why connecting your Canon printer to Wi-Fi is essential for smooth and convenient printing. Wi-Fi connectivity eliminates the need for wired connections, allowing you to print wirelessly from any device within the network range. This means increased flexibility, accessibility, and convenience for both personal and business use. With a wireless connection, you can effortlessly print documents, photos, and more directly from your smartphone, tablet, or computer.
Step-by-Step Guide: Connecting Your Canon Printer To Wi-Fi
1. Check Your Printer's Compatibility
Prior to connecting your Canon printer to a Wi-Fi network, ensure that the printer is compatible with wireless connectivity. Consult the printer's user manual or visit the official Canon website to verify its compatibility with Wi-Fi networks.
2. Gather the Required Information
Before proceeding, gather the necessary information required for connecting your Canon printer to Wi-Fi. This includes the Wi-Fi network name (SSID) and password. This information can typically be found on the back of your router.
3. Access the Printer Menu
Turn on your Canon printer and access the printer's menu using the control panel or touchscreen interface. Navigate to the "Settings" or "Setup" menu, and select the "Wireless LAN Setup" or "Network Setup" option.
4. Select Wi-Fi Network
Within the printer's network setup menu, select the "Wi-Fi setup" or "Wireless LAN setup" option. The printer will start scanning for available Wi-Fi networks. Once the list of networks appears, select your desired network from the list.
5. Enter Wi-Fi Password
If prompted, enter the Wi-Fi network password using the printer's control panel or touchscreen interface. Carefully input the password, ensuring the correct capitalization and characters. Select "Done" or "OK" once the password has been entered.
6. Complete Wi-Fi Setup
After entering the Wi-Fi password, the Canon printer will attempt to connect to the selected network. Once the connection is successfully established, the printer will display a confirmation message. Congratulations, your Canon printer is now connected to the Wi-Fi network!
Troubleshooting Tips
If you encounter any difficulties during the setup process, consider the following troubleshooting tips:
- Ensure that the printer and Wi-Fi router are within range and properly connected.
- Double-check the Wi-Fi password for accuracy.
- Restart your printer and Wi-Fi router before attempting the setup process again.
- Update the printer's firmware to the latest version, if available.
- Consult the printer's user manual or Canon's official support website for further assistance.
Conclusion
Connecting your Canon printer to a Wi-Fi network opens up a world of convenience and flexibility for your printing needs. With our top tips and comprehensive guide, you can easily ensure seamless wireless printing without any hassle. Remember to refer back to this guide whenever you need to connect your Canon printer to a new Wi-Fi network.
At Chinodesignsnyc, we strive to provide valuable content and high-end services to cater to your business and consumer service needs. Stay tuned for more informative guides and expert advice on website development, SEO, and other related topics.