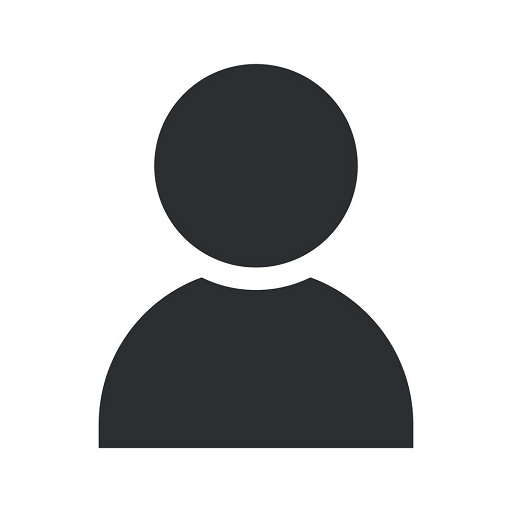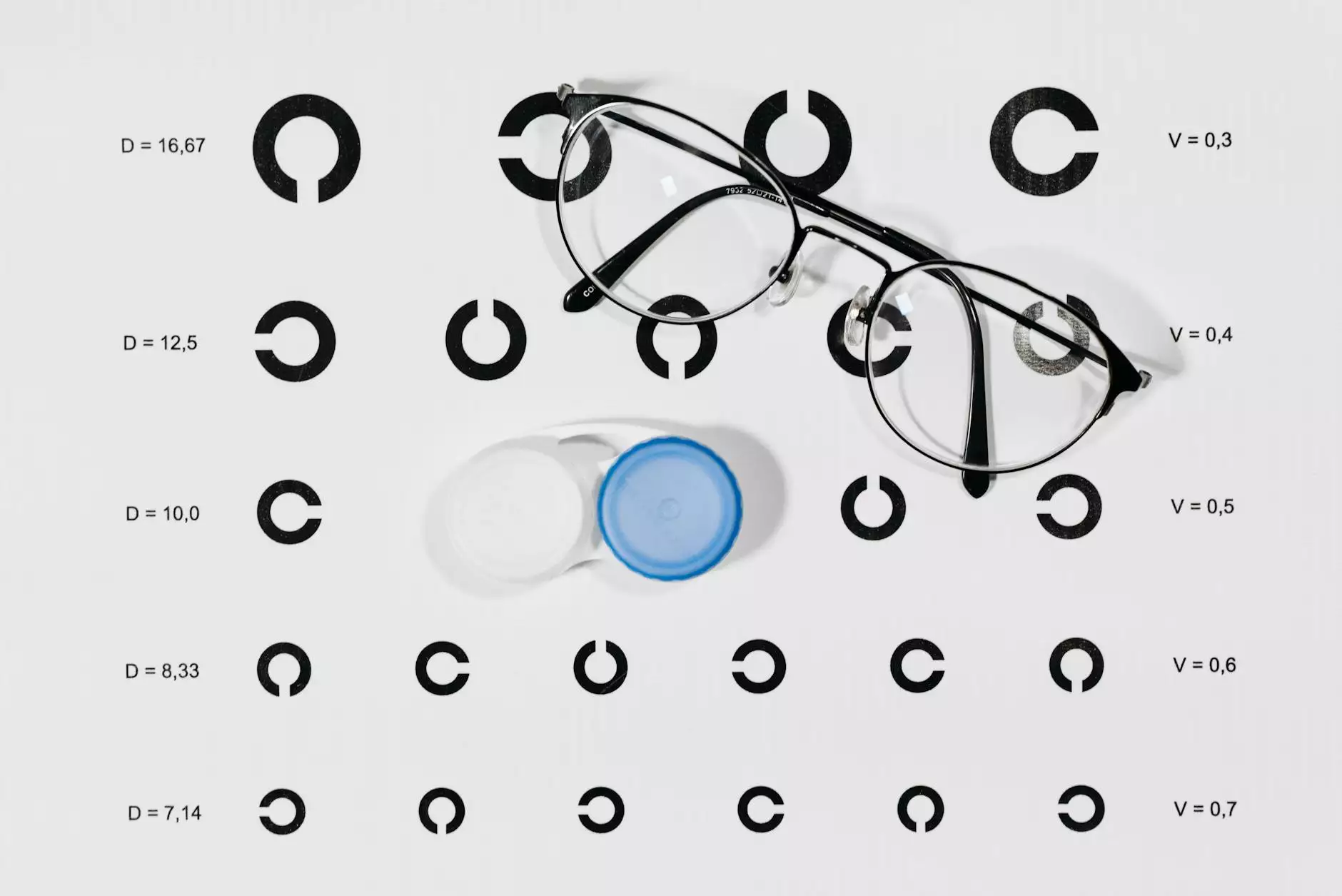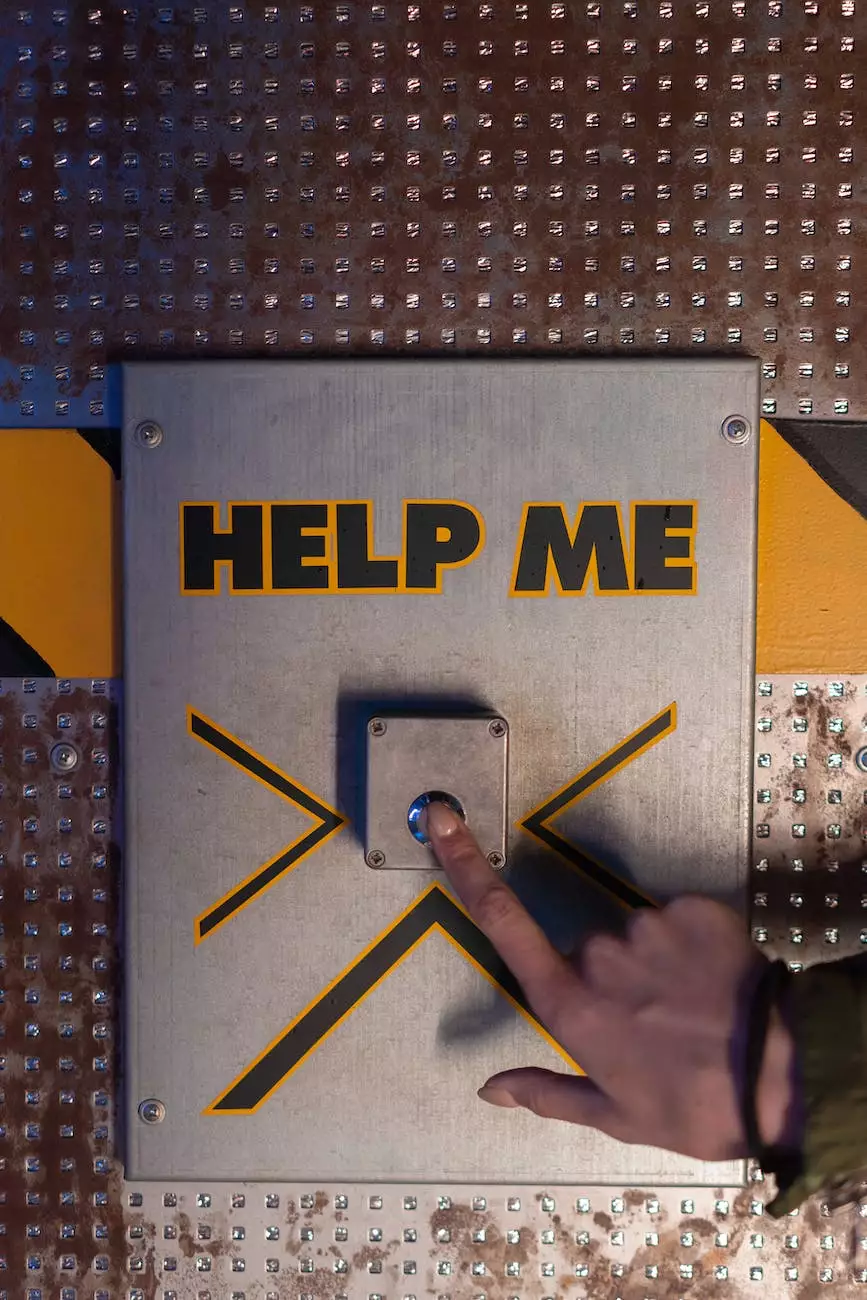How To Duplex Copy Using Kyocera TASKalfa MFPs
Print Design
Introduction
Welcome to Chinodesignsnyc, a trusted name in website development and business services. In this guide, we will provide a comprehensive tutorial on how to duplex copy using Kyocera TASKalfa MFPs. Duplex copying allows you to print on both sides of a sheet of paper automatically, saving time and resources. Let's dive into the steps required to perform duplex copying with Kyocera TASKalfa MFPs.
Step 1: Setting Up Your Kyocera TASKalfa MFP
Before you can start duplex copying, make sure your Kyocera TASKalfa MFP is properly set up. Ensure that the MFP is connected to your computer or network, and that all the necessary drivers and software are installed. Refer to the user manual or Kyocera's official website for detailed instructions on setting up your specific model.
Step 2: Loading Paper and Adjusting Settings
Next, prepare the paper you wish to duplex copy. Ensure that the paper size and type are compatible with your Kyocera TASKalfa MFP. Load the paper into the designated paper tray, making sure it is properly aligned and not exceeding the maximum capacity.
Once the paper is loaded, access the MFP's settings menu. Look for the duplex printing option and select "On" or "Automatic" to enable duplex copying. Depending on your model, you may also be able to adjust other settings such as paper orientation or binding edge.
Step 3: Selecting Duplex Copying Mode
After adjusting the necessary settings, it's time to select the duplex copying mode on your Kyocera TASKalfa MFP. Navigate to the MFP's control panel or software interface and locate the "Copy" function. From there, you should be able to find an option for duplex copying.
Choose the desired duplex copying mode, such as 1-sided to 2-sided, 2-sided to 2-sided, or 2-sided to 1-sided, depending on your specific requirements. Some Kyocera models may offer additional customization options, allowing you to specify the number of copies or adjust the image quality.
Step 4: Initiating the Duplex Copy
Once you have selected the appropriate duplex copying mode, it's time to initiate the copy process. Place the original document or item you wish to copy on the MFP's document feeder or glass platen, depending on the model.
Double-check that the settings are correct and press the "Start" or "Copy" button to begin the duplex copying process. The Kyocera TASKalfa MFP will automatically feed the document, copy the first side, flip it over, and copy the second side. Sit back and let the MFP handle the rest!
Step 5: Finishing Up
After the duplex copying process is complete, retrieve your copied documents from the output tray. Take a moment to inspect the copies for any errors or misalignments. If everything looks good, you're done!
Remember to remove any remaining original documents from the MFP and power off the machine if it will not be used for an extended period.
Conclusion
Duplex copying with Kyocera TASKalfa MFPs is an efficient way to save time, reduce paper usage, and streamline your document copying process. By following the steps outlined in this guide, you can confidently utilize the duplex copying feature on your Kyocera TASKalfa MFP.
If you encounter any difficulties or have specific questions about your Kyocera TASKalfa MFP model, don't hesitate to reach out to Kyocera's customer support or consult the user manual. Chinodesignsnyc is here to assist you with all your website development and business service needs. Stay tuned for more helpful guides and tutorials!