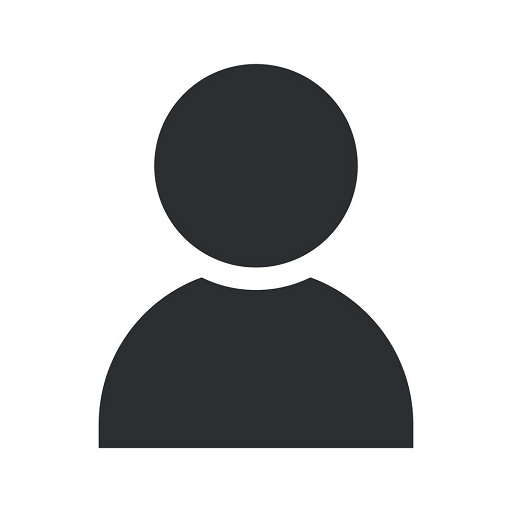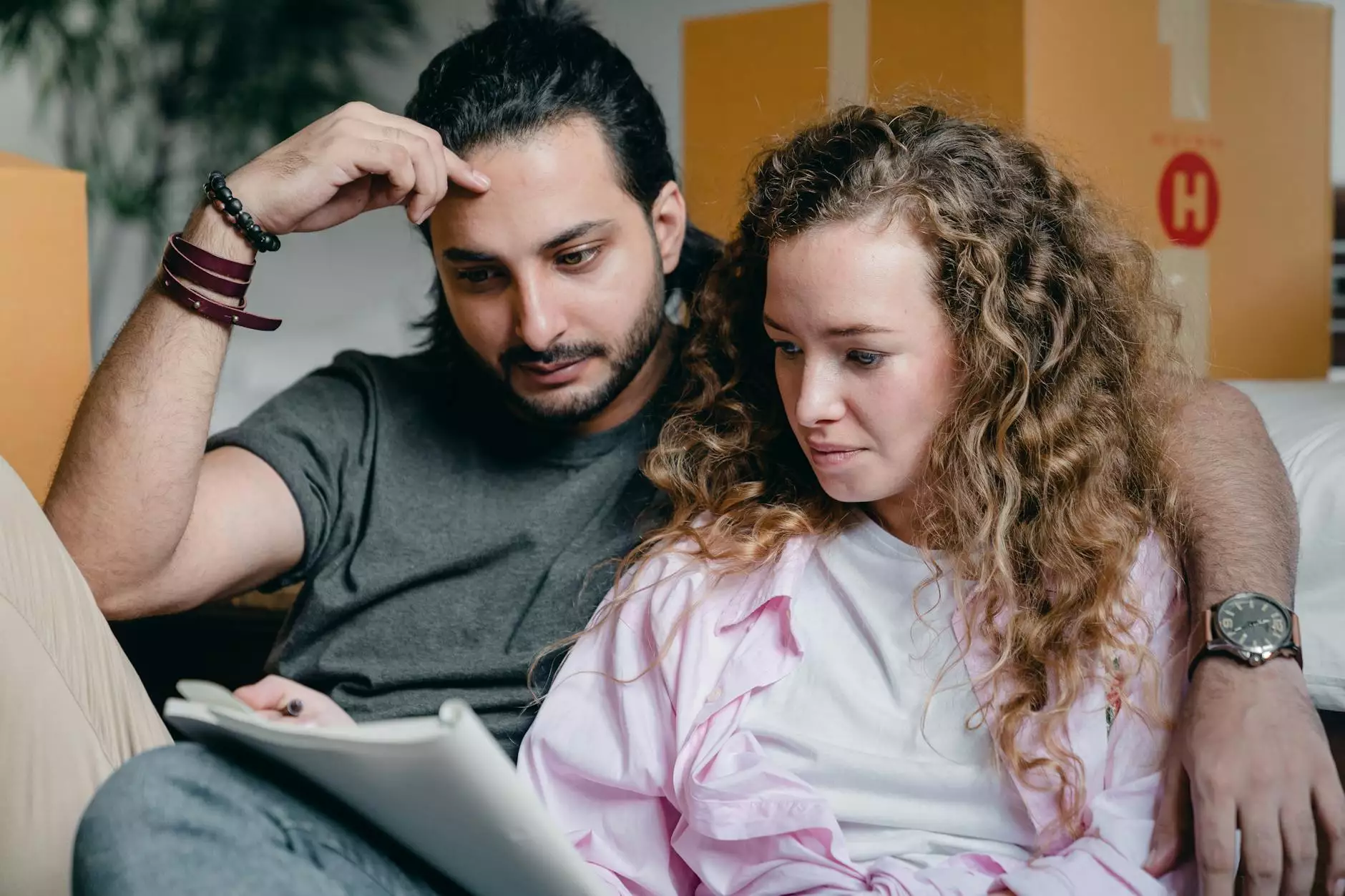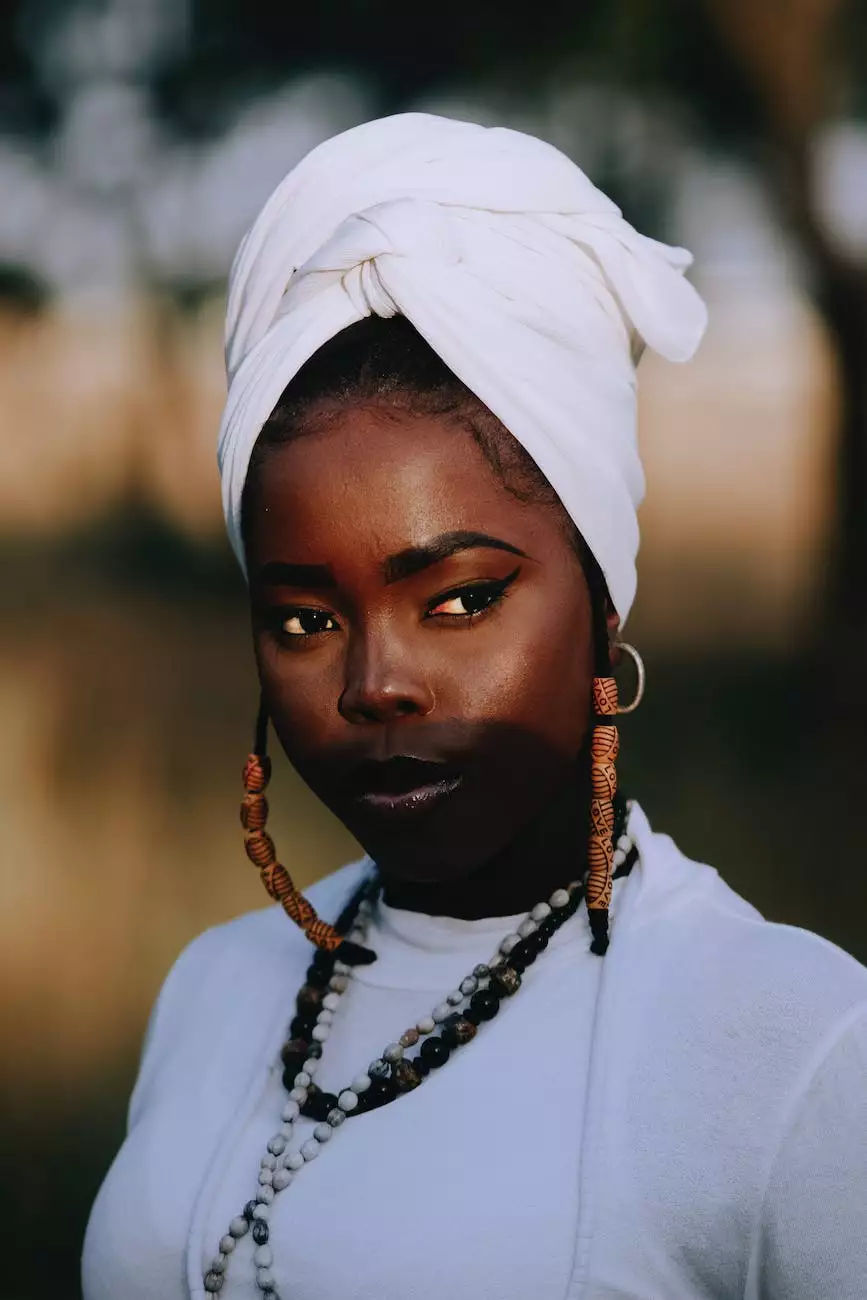How To Calibrate Your Newline Interactive Touch Screen with Windows 10
Blog
Introduction
Welcome to Chinodesignsnyc's detailed guide on calibrating your Newline Interactive touch screen with Windows 10. Ensuring accurate touch input plays a crucial role in maximizing the usability and performance of your touch screen device. In this comprehensive tutorial, we will walk you through the process of calibrating your touch screen to ensure optimal performance and responsiveness.
Why Calibration Is Important
Before we delve into the calibration process, let's understand the significance of touch screen calibration. Calibrating your Newline Interactive touch screen helps establish an accurate and consistent tracking mechanism between your finger or stylus and the display. This enhances the overall user experience by ensuring precise touch recognition, reducing response time, and minimizing potential errors.
Step-By-Step Guide to Calibrating Your Newline Interactive Touch Screen
Step 1: Accessing the Calibration Tool
To begin the calibration process, follow these steps:
- Open the Start Menu on your Windows 10 device.
- Select the "Settings" option, represented by a gear icon.
- In the Settings menu, click on the "Devices" option.
- Within the Devices menu, navigate to the "Touchpad" or "Pen & touch" section where you can access the touch screen settings.
- Locate and click on the "Calibrate" button. This will launch the touch screen calibration tool.
Step 2: Perform Touch Input Calibration
Once the calibration tool is open, you will be guided through a series of steps:
- Ensure that your touch screen is clean and free from any obstructions.
- Follow the on-screen prompts to identify calibration points.
- Tap each calibration point accurately when prompted to calibrate your touch screen. Make sure to use a stylus or your finger for precise and intentional touches.
- Continue tapping the calibration points until the process is complete.
Step 3: Verifying Calibration and Fine-Tuning
After the initial calibration is complete, it is recommended to verify the accuracy and make necessary adjustments:
- Launch a drawing or note-taking application to test the touch screen responsiveness.
- If you notice any misalignments or inaccuracies, navigate back to the touch screen settings in the Windows 10 "Devices" menu.
- Click on the "Configure" or "Additional Settings" option available in the touch screen settings.
- Explore the options provided, such as sensitivity adjustments or advanced calibration settings, to fine-tune the touch screen's performance according to your preferences.
Conclusion
Congratulations! You have successfully calibrated your Newline Interactive touch screen with Windows 10. By following this comprehensive guide provided by Chinodesignsnyc, you have ensured optimal touch screen performance, accuracy, and responsiveness. Remember, regular calibration can help maintain excellent usability and extend the lifespan of your touch screen. If you encounter any difficulties during the calibration process, feel free to reach out to our team for further assistance. Enjoy using your accurately calibrated Newline Interactive touch screen!
About Chinodesignsnyc
Chinodesignsnyc is a leading provider of professional website development services. With expertise in business and consumer services, we aim to deliver top-notch solutions that enhance your online presence and drive business growth. Our team of experienced professionals is committed to delivering exceptional results tailored to your specific requirements. Contact us today for all your website development needs.